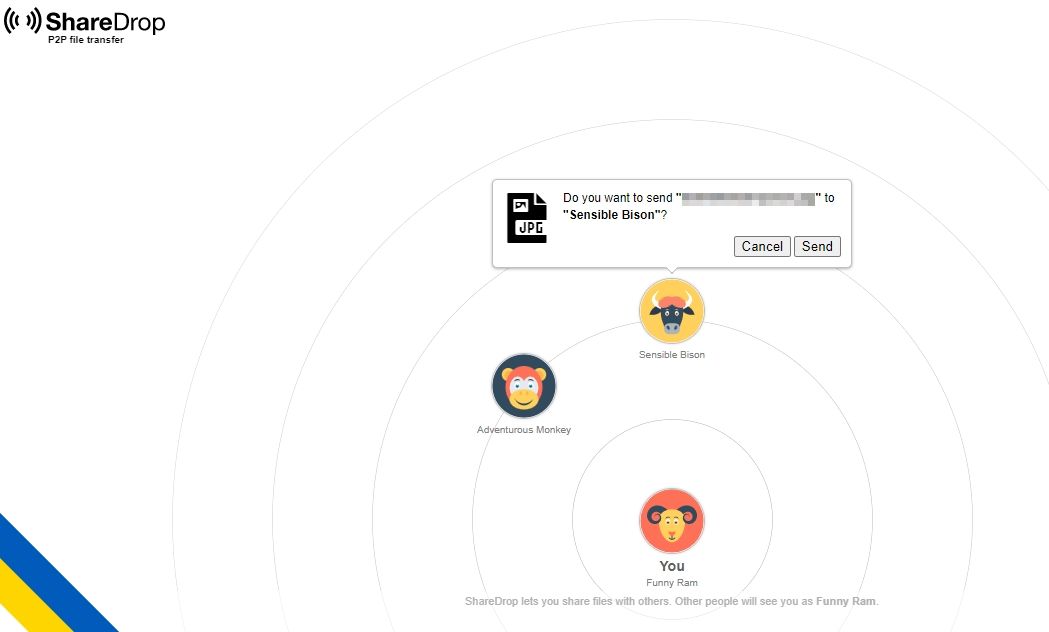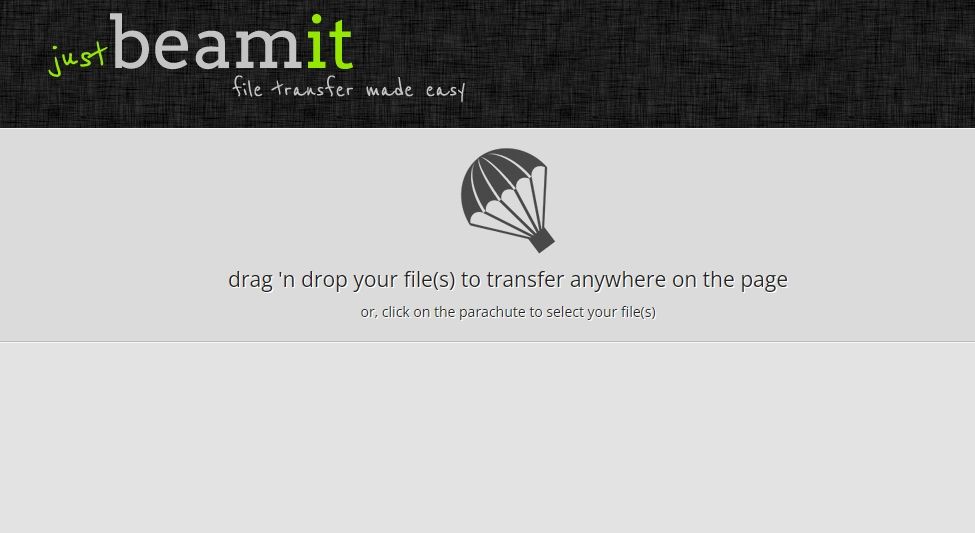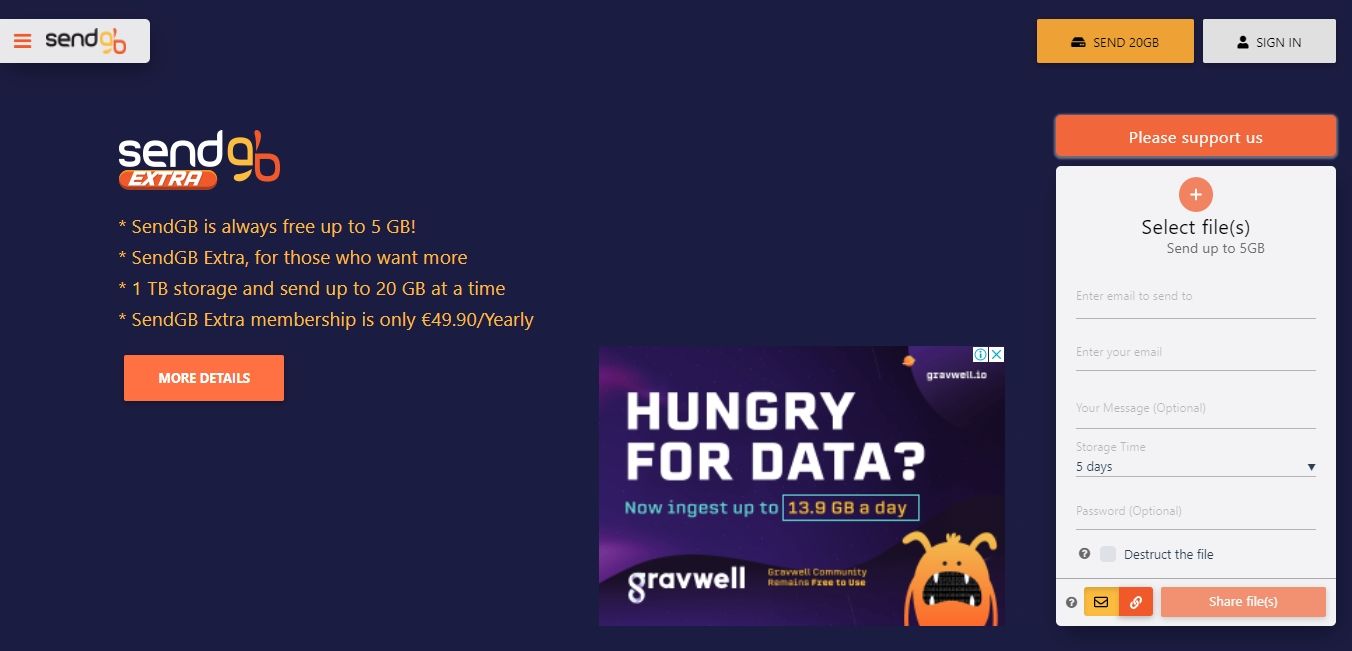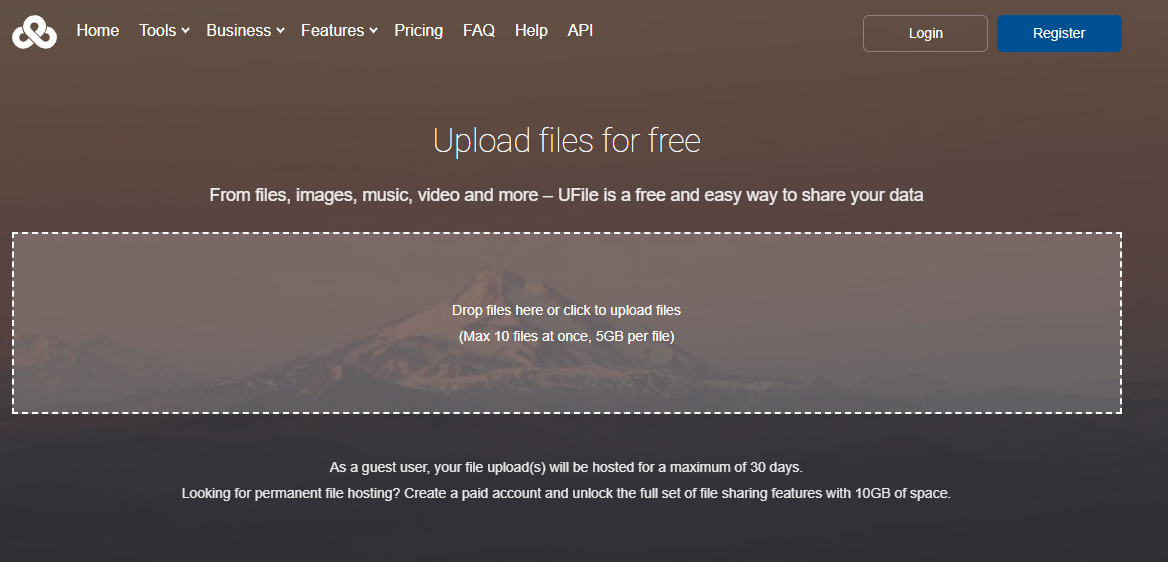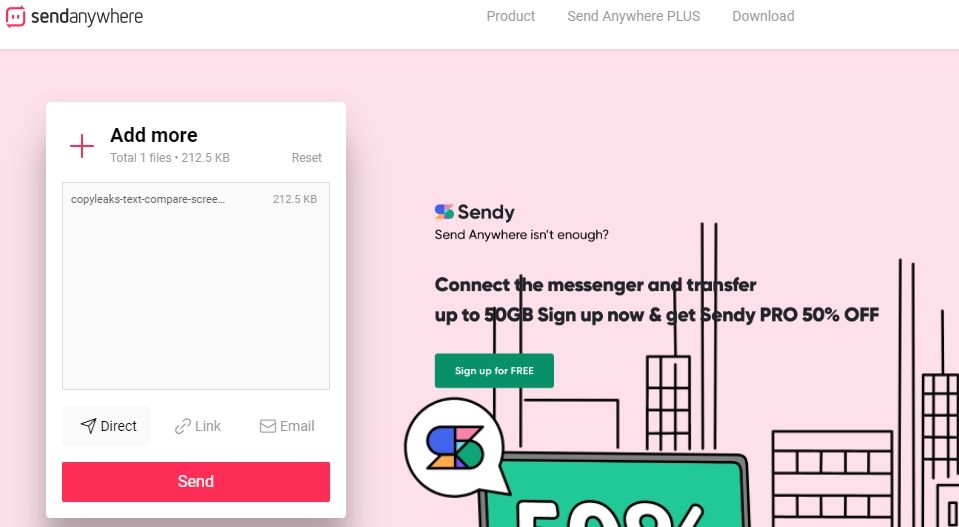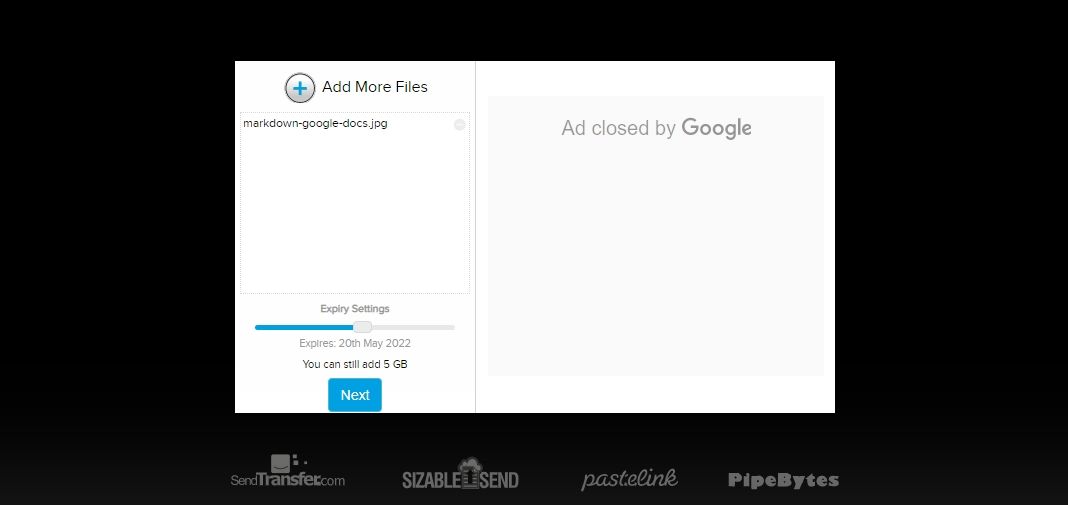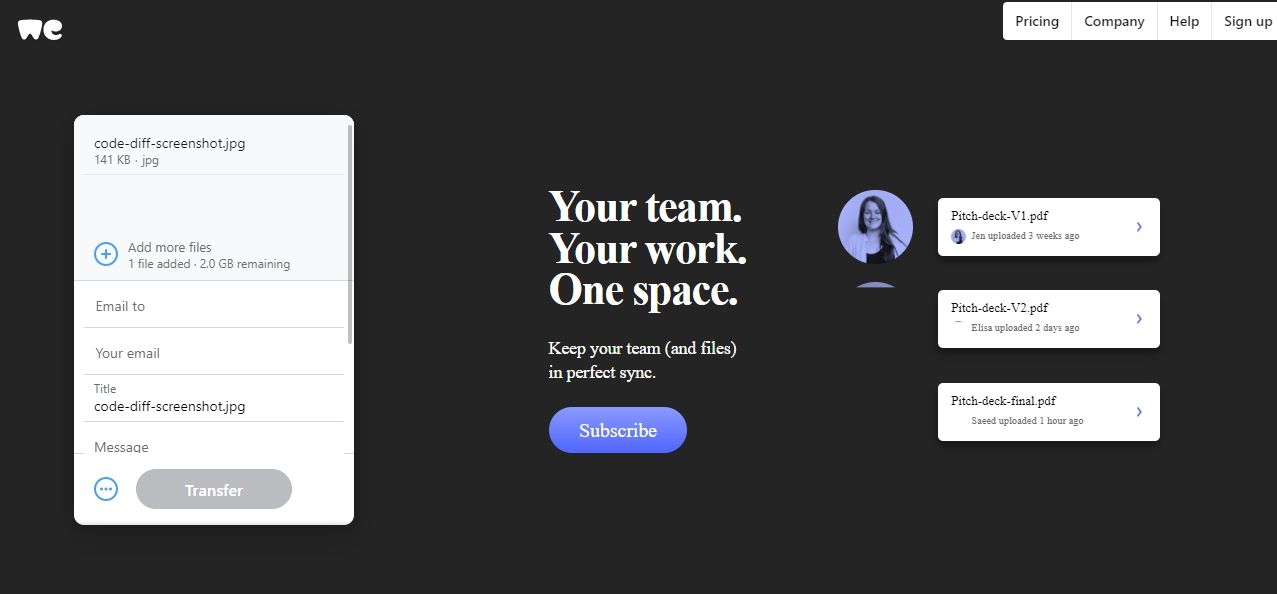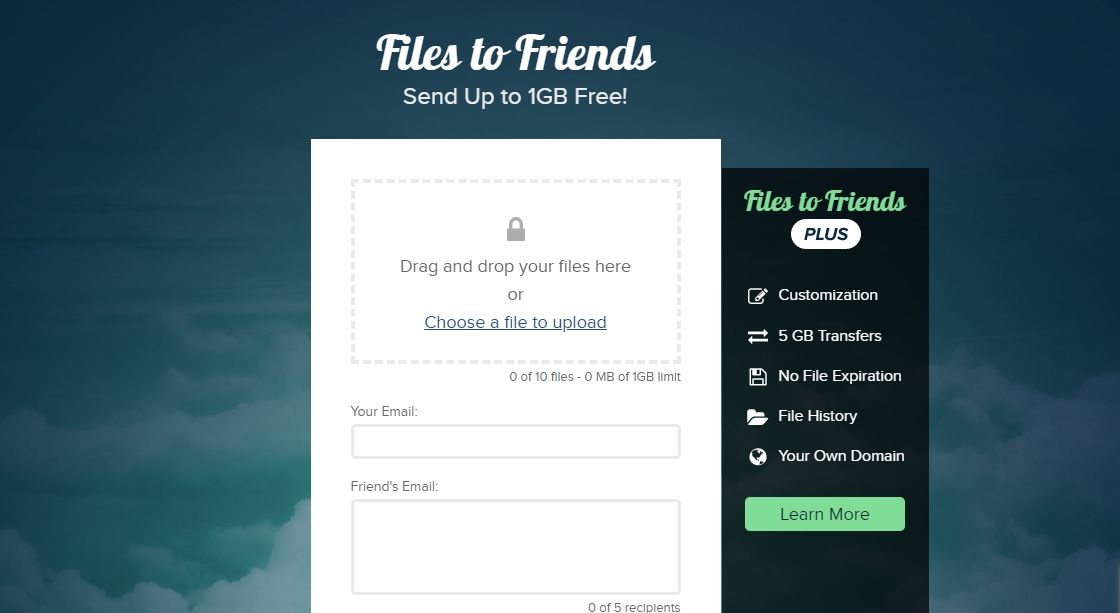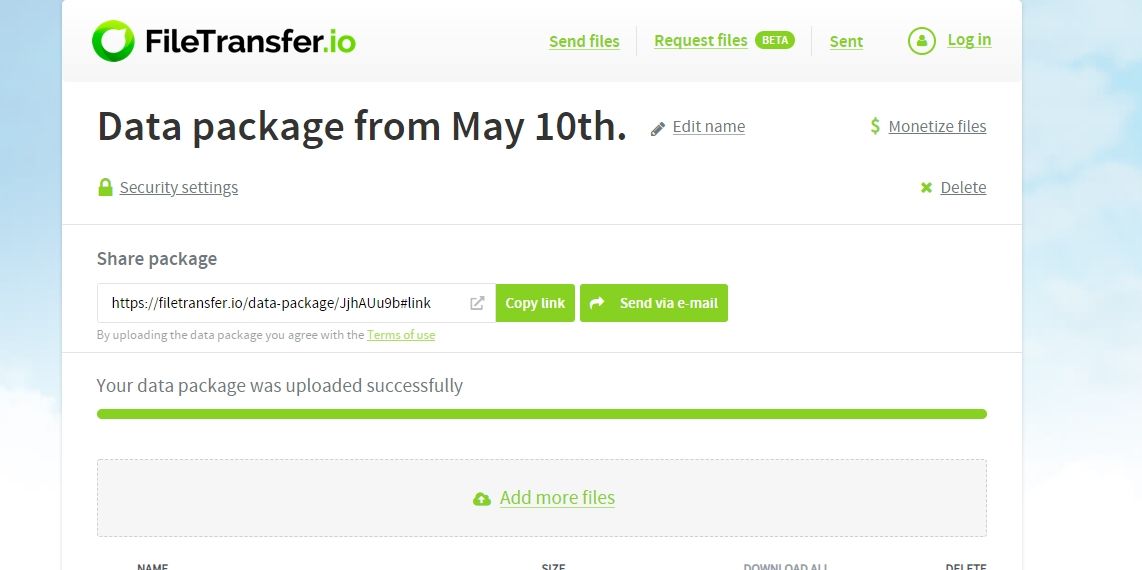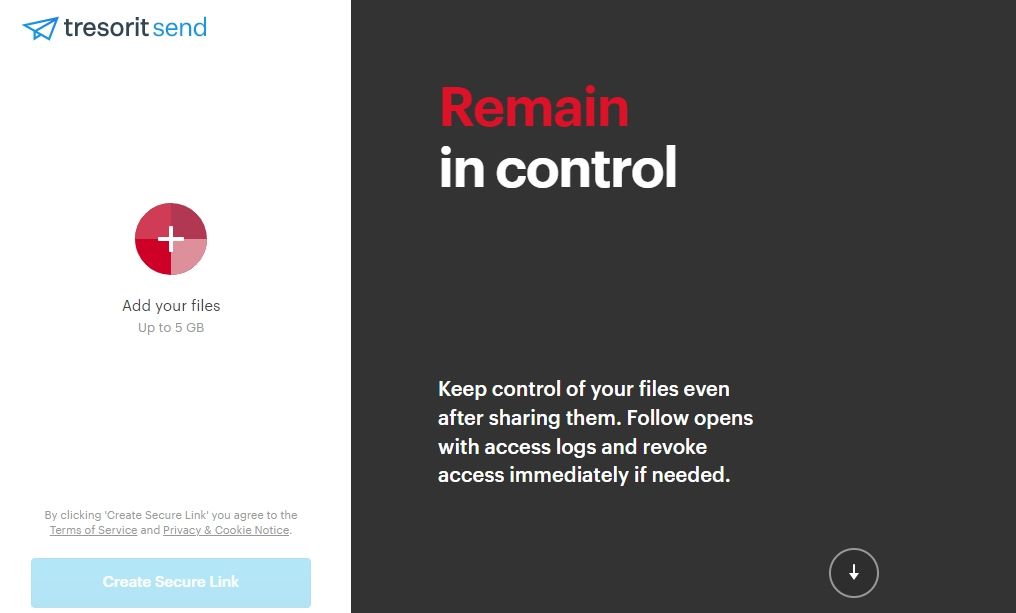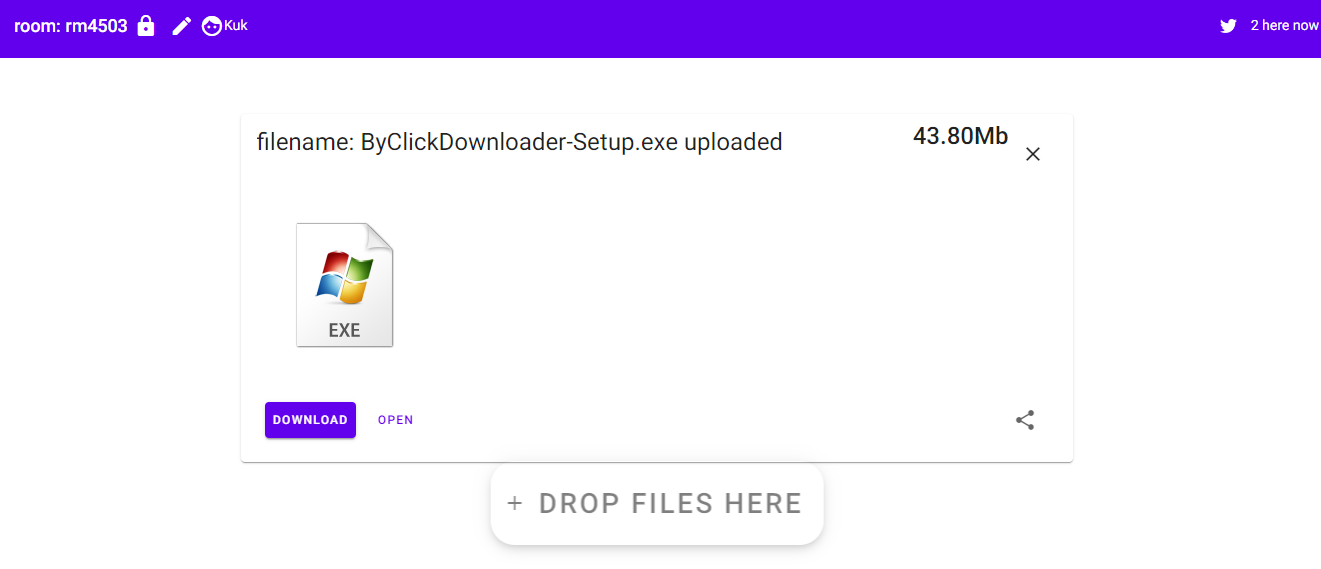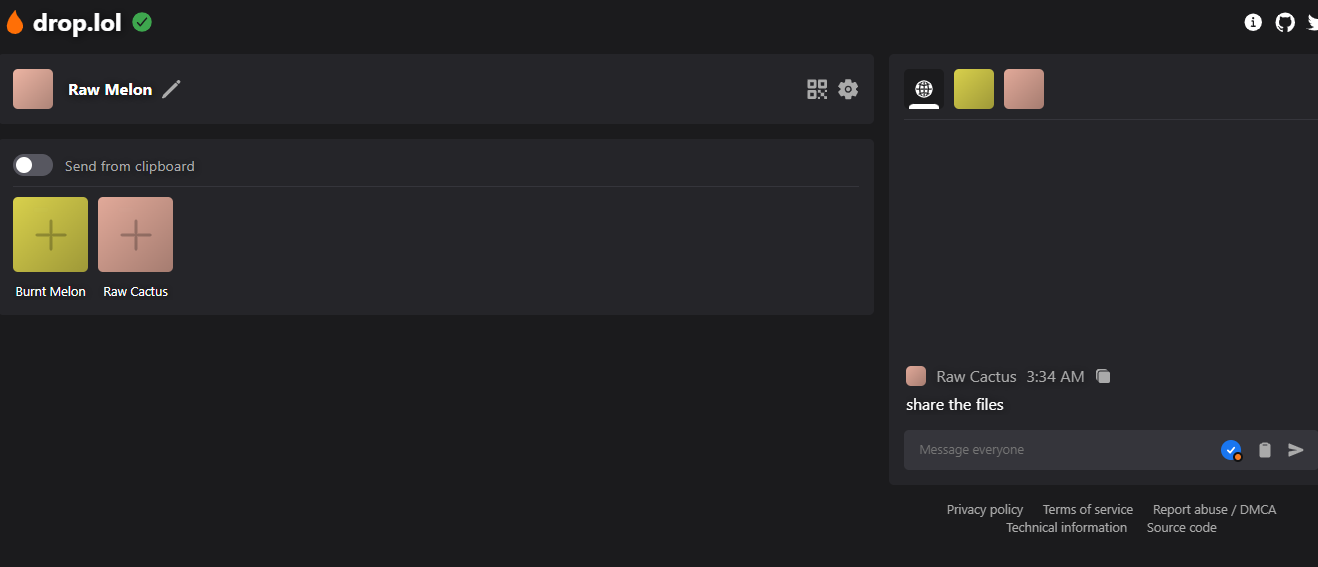Many X (formerly Twitter) users have been seeking an alternative over the last two years. In response, rival social media platforms have popped up that aim to offer a Twitter-like experience. One such service is Bluesky Social.
Since launching in October of 2022, Bluesky has seen its audience steadily and sometimes dramatically increase. By November 2023, the platform had reached 2 million users. Cut to September 2024, and the audience had grown to 9 million. A little more than a year later, and the count had hit 13 million. Then in November 2024, Bluesky tallied 14.5 million users, with 700,000 new members in just one week.
Also: How to migrate from X to Bluesky without losing your followers
Along the way, Bluesky has tried to keep innovating by adding and enhancing features such as custom feeds, direct messages, pinned posts, support for video attachments, an in-app music player, and more effective tools for dealing with inappropriate posts.
Looking ahead, Bluesky plans to roll out a paid subscription version with higher-quality video uploads and profile customizations. But the company promises that the service will always be free to use.
How Bluesky compares to X
Bluesky looks and works a lot like X. And that's no coincidence. Twitter co-founder and former CEO Jack Dorsey initially backed the company, though he left its board in 2024. Bluesky also differs from X in certain key ways.
Unlike X, which is a closed platform owned by one person, Bluesky is a decentralized social network with no central authority. Built on the AT protocol, Bluesky is an open-source platform that allows different social media apps to talk with each other. Bluesky users can share posts on networks that use the same protocol, such as Mastodon.
Many Bluesky users also like the platform because it has less of the dysfunction and toxicity found on X. In contrast to X, Bluesky feels like a friendlier social network where people can freely express their opinions without being blasted by trolls.
Also: How to manage Bluesky, Mastodon, and Threads all from one free app
All Bluesky features are free to use. Now, how do you sign up and use the service? Let's take a look.
How to use Bluesky
1. Browse the Bluesky website
With the Bluesky Social website, you can browse, search for, and view existing accounts and posts without having to sign up or sign in.
At the Discover page, scroll down to read the current posts or enter a word or term in the search field at the top to find specific ones.

Screenshot by Lance Whitney/ZDNET
2. Sign up for Bluesky
When you're ready to set up your account, click the Sign up button. Enter your email address, create a password, and choose your date of birth. Click Next.

Screenshot by Lance Whitney/ZDNET
3. Create a user handle
At the next screen, create and type a user handle. Your full handle on Bluesky will then be the name you type followed by .bsky.social, as in @johnsmith.bsky.social. Click Next.

Screenshot by Lance Whitney/ZDNET
4. Create an avatar or use a photo
After answering a CAPTCHA challenge, you're asked to create an avatar or upload a photo of yourself. Perform either action and then click Continue.

Screenshot by Lance Whitney/ZDNET
5. Choose your interests
The next screen prompts you to choose your favorite interests so that Bluesky can direct you to accounts you may want to follow. Select your interests and then click Continue.

Screenshot by Lance Whitney/ZDNET
6. View your feeds
After Bluesky tells you that you're ready to go, you'll see a feed of accounts to follow based on your interests.

Screenshot by Lance Whitney/ZDNET
7. Choose accounts to follow
At the bottom of the feed, Bluesky invites you to find more accounts to follow. Click that button. Review the suggested accounts and click the Follow button for any that interest you.

Screenshot by Lance Whitney/ZDNET
8. Discover new feeds
Scroll to the bottom of the screen or return to the previous screen and click the button to discover new feeds. View the list of feeds and click the plus sign for any you want to follow.

Screenshot by Lance Whitney/ZDNET
9. Access your Bluesky Following feed
You can now check out the feeds and posts you follow. At the website's home page, click the heading for Following. In the mobile app, tap the Home icon at the bottom and the Following heading at the top.
With the mobile app, you can also swipe to the right to access the same categories as on the website. You're then taken to your Bluesky Following feed. Scroll or swipe down the page and select any post you want to read.

Screenshot by Lance Whitney/ZDNET
10. Find more accounts to follow
Click the Search button. Bluesky will suggest more accounts that might interest you. Select the Follow button for any you want to follow.

Screenshot by Lance Whitney/ZDNET
11. Search for specific accounts to follow
To find specific accounts by name or topic, tap the Search icon. Type a search word or phrase. In response, the search window displays associated accounts, while the feed lists both posts and users that match your search term. Select an account or feed and click the Follow button to follow it.

Screenshot by Lance Whitney/ZDNET
12. Discover popular posts and accounts
Return to the main feed screen. Click the Discover link to find popular new posts and potential accounts to follow. Another link for Popular with Friends shows you posts popular with the accounts you follow. Select the account name for any post that interests you and select the Follow button to follow it.

Screenshot by Lance Whitney/ZDNET
13. Respond to a post
When you find a post that interests you, you're able to respond to it in a number of ways. Tap the Reply button to add a reply to the post. Tap the Repost button to repost or quote it. Tap the heart icon to like it. Tap the ellipsis icon to translate the post, copy its text, share it, mute the thread, or report it.

Screenshot by Lance Whitney/ZDNET
14. Submit a post
To submit a post, tap the blue icon in the mobile app or click the New Post icon on the website. Type your post. Select the photo icon to attach a photo. Select the camera icon to snap and take a new photo.
Also: How to find your followers and friends on Mastodon
You can also create an ALT tag for an image, which describes it to someone who's unable to see it. Add the text for the ALT tab and select Save. When done, select Post.

Screenshot by Lance Whitney/ZDNET
15. Submit a post with a link
You can also add links to your post. Select and copy the link from its source and then paste it into your post. Select the option for Add link card to display a preview of the page. When done, select Post.

Screenshot by Lance Whitney/ZDNET
16. Add other items to a post
To spruce up a text post, you can also add a video clip, snap a new photo, or include a GIF. Just tap or click the appropriate button and select the item you want to include.

Screenshot by Lance Whitney/ZDNET
17. View notifications
Select the Notifications icon or category to view any notifications.

Screenshot by Lance Whitney/ZDNET
18. Mute or report a post
If you run into any objectionable content, there are a couple of steps you can take.
For an individual post, select the ellipsis icon and choose Mute thread to silence it or Report post to report it to Bluesky. If you report it, you're asked to select a category, e.g., spam, unwanted sexual content, copyright violation, etc. You can then add details to the report or immediately send it.

Screenshot by Lance Whitney/ZDNET
19. Mute or block an account
You're also able to take certain actions on an entire account that you find objectionable or offensive in some way. Select the name of the account to view its profile page.
Select the ellipsis. Here, you can mute the account to silence its posts, block the account entirely, or report the account to Bluesky.

Screenshot by Lance Whitney/ZDNET
20. Moderate your feed
You can view any content or accounts that you filter or block. To do this, select the Settings category and then choose Moderation (in the mobile app, swipe to the right first). Select Muted words & tags to control what type of content you want to see in your feed. Select Muted Accounts to view specific accounts you've muted and Blocked accounts to see any accounts you've blocked.

Screenshot by Lance Whitney/ZDNET
21. View and edit your profile
Click the icon or category for Profile. The screen shows your posts and replies along with the number of posts, followers, and followed accounts. Select Edit Profile to add or change your display name, description, and picture. Then save your changes.

Screenshot by Lance Whitney/ZDNET
22. View and adjust your settings
Finally, select the icon or category for Settings. Here, you can add another account or invite a friend. You're also able to change the appearance of the screen, adjust the preferences for your feed, set up app passwords, view saved feeds, switch your language, change your handle, and delete your account.

Screenshot by Lance Whitney/ZDNET
Source: https://www.zdnet.com/article/how-to-use-bluesky-social-everything-to-know-about-the-popular-x-alternative/